

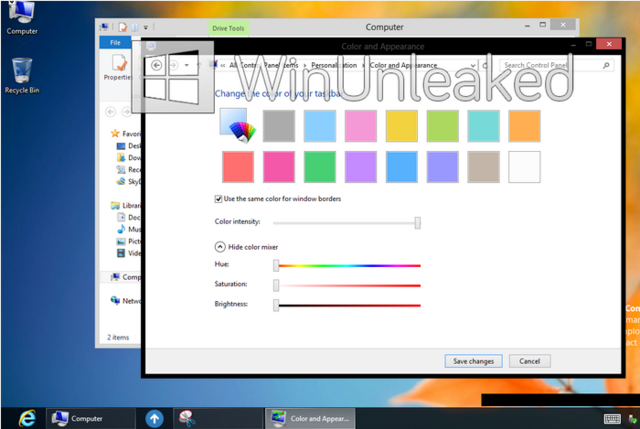
Themes are a combination of various features such as desktop wallpapers, color scheme, sounds, and such which gives your Windows desktop a unique look and feel to it. Lastly, you will see two options below that you can turn on if you wish to show the accent color on Start and Taskbar, and show accent color on title bars and windows borders.
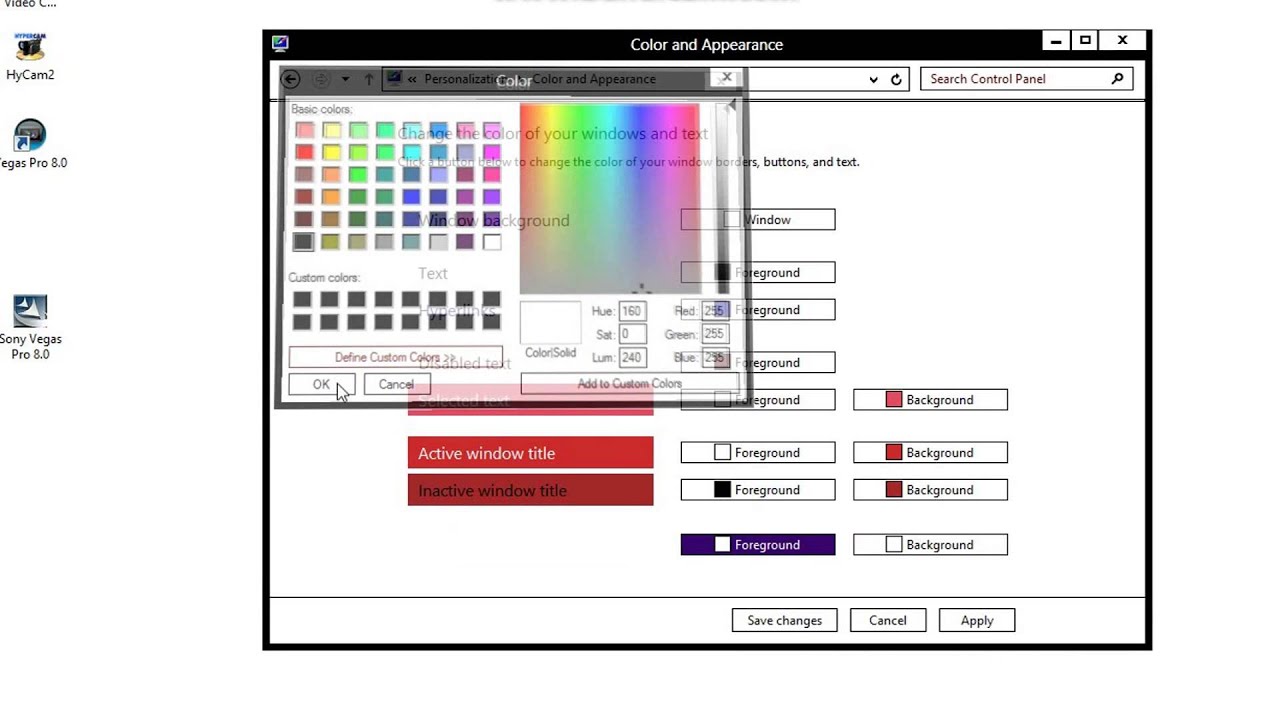
The Manual option allows you to choose any color of your choice from the given range of colors you can also choose and preview a custom accent color. Then, you will see the option to choose the Accent color – Manual and Automatic. You can turn on the Transparency effects if you would like to have a translucent effect on Windows and its surfaces, for example, the Taskbar. The Custom option lets you individually select the default color mode – light or dark – for the Windows mode as well as for the App mode. Here, you can choose the color mode for your Windows desktop and apps – Light, Dark, or you can also choose the Custom option. Try out these options to find your best suitable preference! 2] Colors: Next, you will find a drop-down button that lets you choose a fit for your desktop image – Fill, Fit, Stretch, Tile, Center, Span. It also suggests an option to shuffle the picture order. You can set a timer to change the background picture automatically every 1 minute, 10 minutes, 30 minutes, 1 hour, 6 hours, or 1 day. Windows 11 Personalization Settings can be categorized as follows:īackground Settings enable you to personalize your Windows 11 desktop background with either a picture, solid color, or even a slideshow.
In this guide, we will look into all of these Personalization Settings in detail which will enable you to personalize the look and feel of your Windows 11 PC. You can make a lot of changes to your PC such as changing the background image, setting up a color theme, customizing the lock screen and taskbar, installing new font styles, and so on. To open the Windows 11 Personalization Settings, right-click on the Start Menu > Settings > Personalization.


 0 kommentar(er)
0 kommentar(er)
